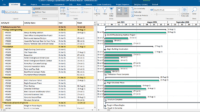Are you new to Primavera? Need a guide on how to install Primavera on your laptop or PC?
Relax, basically the Primavera installation is not complicated. It doesn’t need IT skills to install this primavera application.
The primavera installation program bundle includes everything needed to run primavera.
You simply provide a laptop or PC with the following minimum specifications:
Minimum Requirements for Primavera Installation P6
Hardware Requirements
• Intel compatible CPU, 1 GHz or above.
• 4GB of Memory or greater.
Software requirements
• Microsoft Windows 7 Home Professional or Ultimate Software Requirements.
Primavera P6 Installation Process
In this article I use primavera version 6.8.15.
Before performing the primavera installation steps, you need to know what a standalone installation is.
Standalone means that all data entered on primavera will be saved to a database on your laptop or PC. This database is also installed when you install primavera.
Other options You can do the configuration with a database pointing to another server. This is done if the Primavera database in your workplace is integrated into one server.
So your data will be integrated or can be updated by other primavera users.
Ignore the way to connect to another database server because we intend to store all data on our own computer that we use.
For standalone Primavera 6.8.15 installation please follow the following steps:
Before installing, make sure your computer system requirements are met:
• You can check it by right clicking on This PC / PC / My Computer -> click Properties
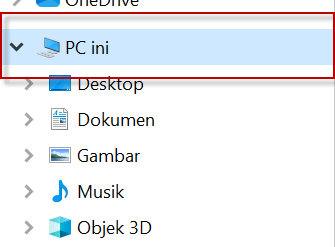
The results are seen System on your computer, as follows:
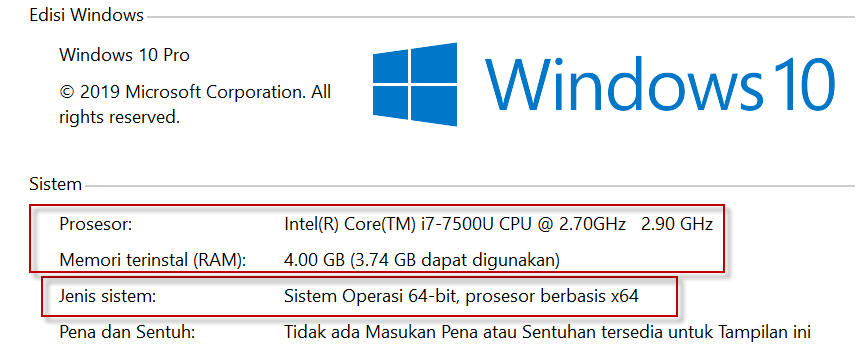
I assume your computer already has the minimum system requirements needed for Primavera installation. The next step:
• Enter the Installation folder.
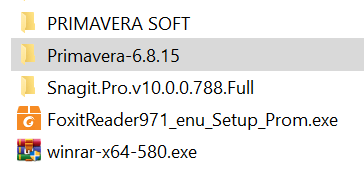
• Click the installation file.
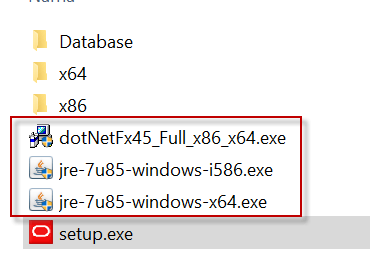
There are 4 files in the Installation file folder.
The first three files are files for installation needs (pre-request) before you start installing the Primavera application.
• dotNetFx45_Full_x86_x64.exe
Click this file if you have not yet installed the Framework application. Usually the first computer installed Primevara does not yet have this application.
• jre-7u85-windows-x64.exe
Click this file (Java) if your computer has a 64-bit Operating System (like on my computer).
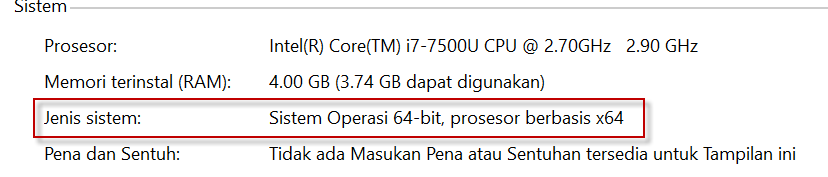
• jre-7u85-windows-i586.exe
Click this file (Java) if your computer has a 32-bit Operating System.
• Setup.exe
Setup.exe is the Primavera Application installation file. Click this file if the pre-request file is already installed on your computer.
Then after you click the Setup.exe file, the following window will appear:
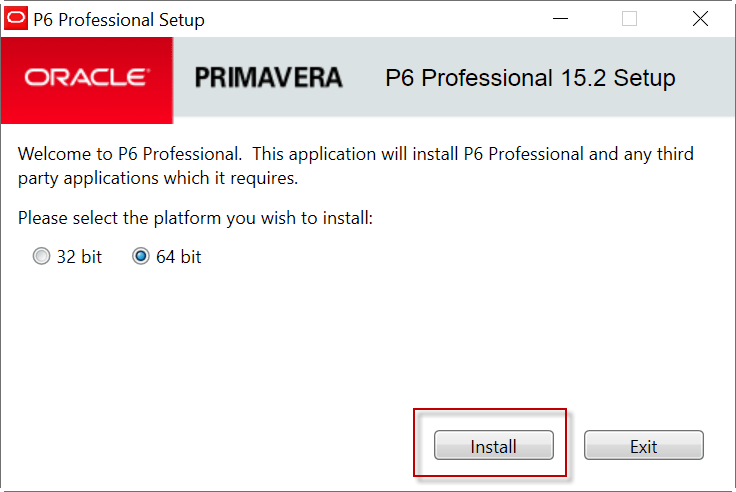
As I explained before, because my computer’s Operating System is 64-bit, the platform I chose is 64-bit. Then click the Install button.
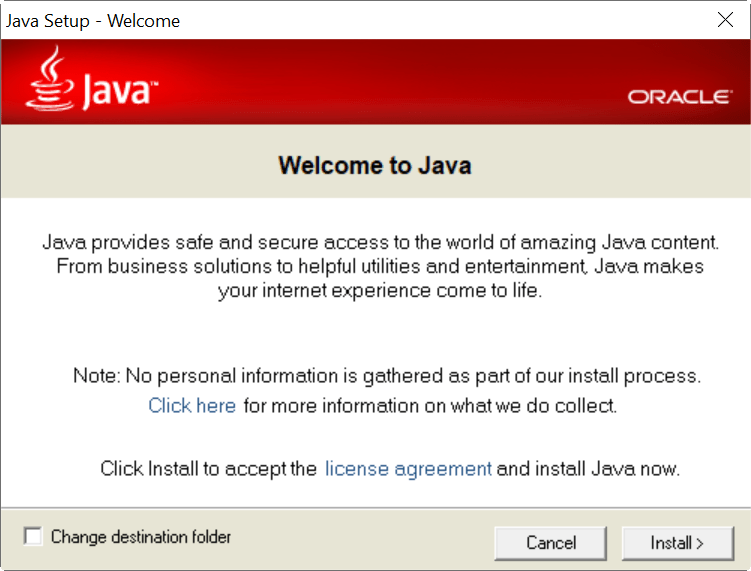
If Java is not installed, the Java Installation window will then appear. Continue by clicking Install.
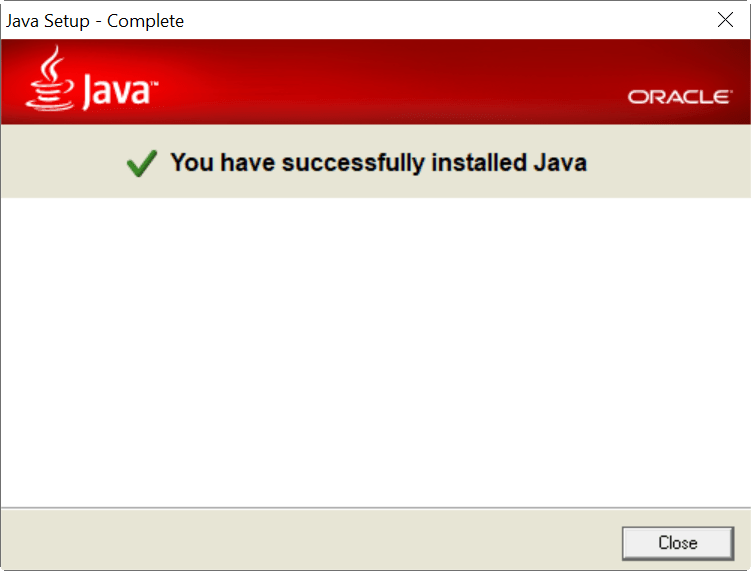
After confirmation of the successful installation of Java, the next step is to click Close. Primavera will continue the installation process.
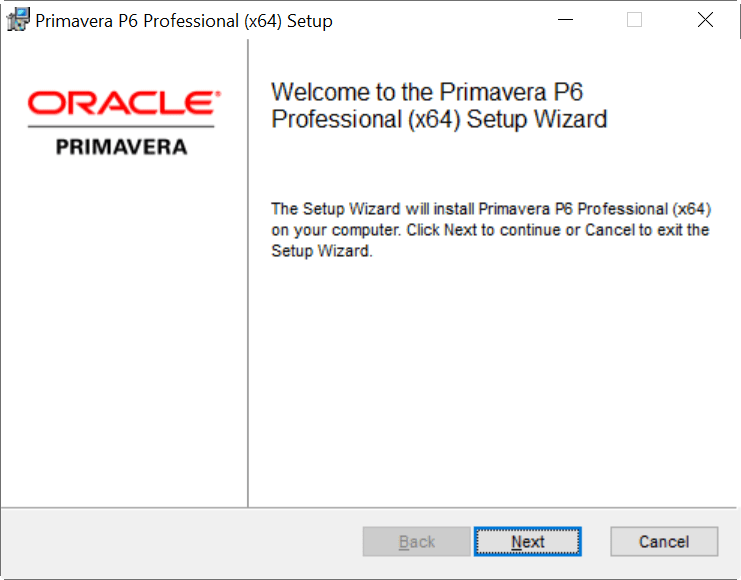
Click Next in the Application Installation Window above.
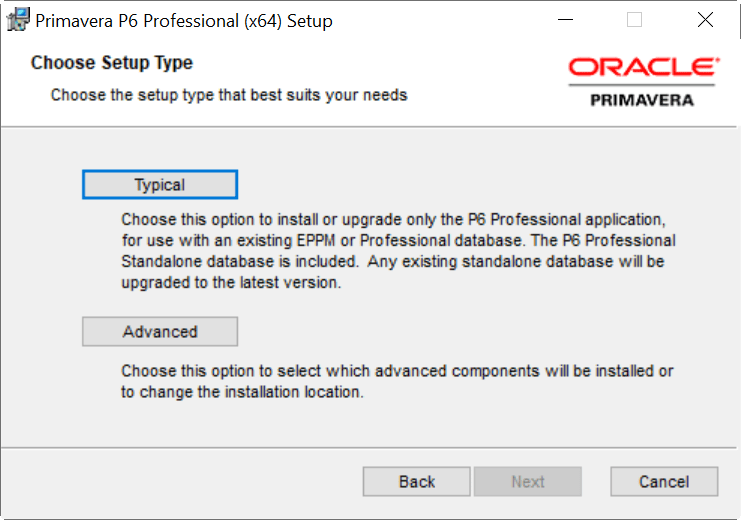
Then select Typical, then click Install.
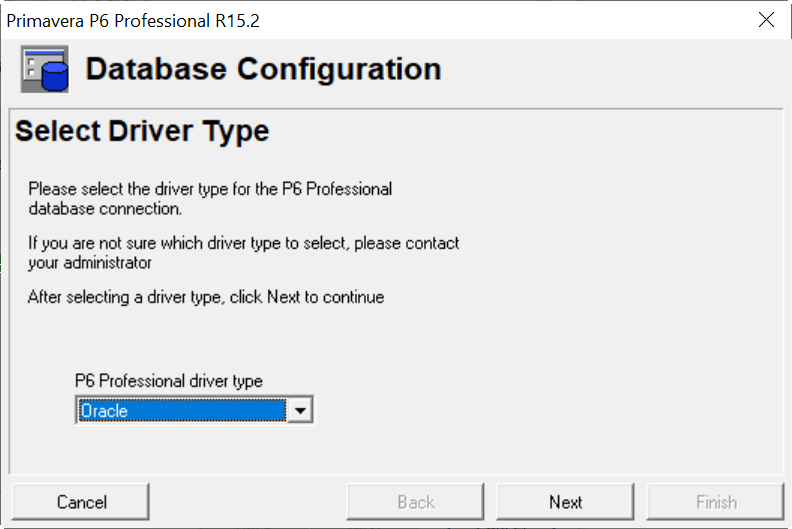
Next there will be a database configuration option.
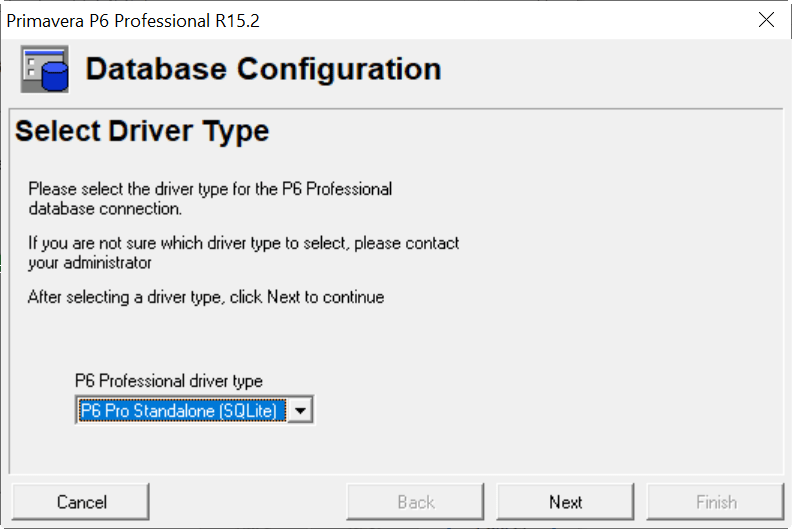
Because we will choose the SQLite database to be installed on the computer, then choose P6 Pro Standalone (SQLite).
Then click Next.
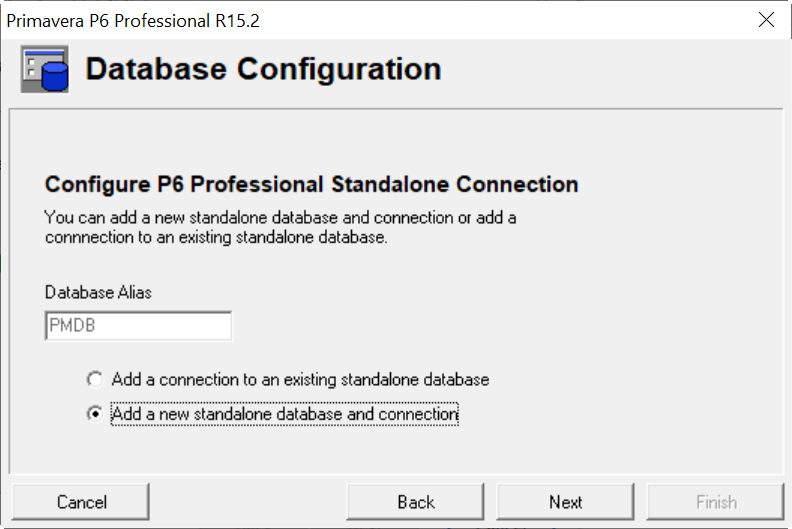
In this step, select Add a new standalone database and connection. Then click Next.
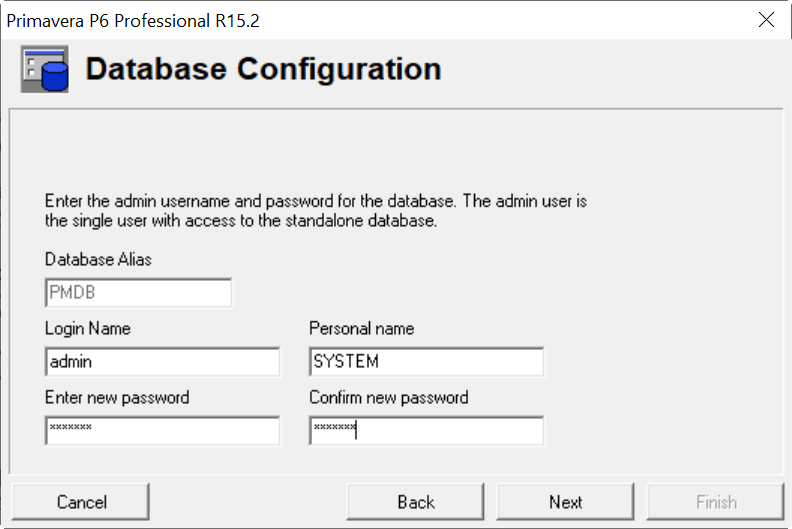
Next fill in the password to log into the Primavera application. Then click Next.
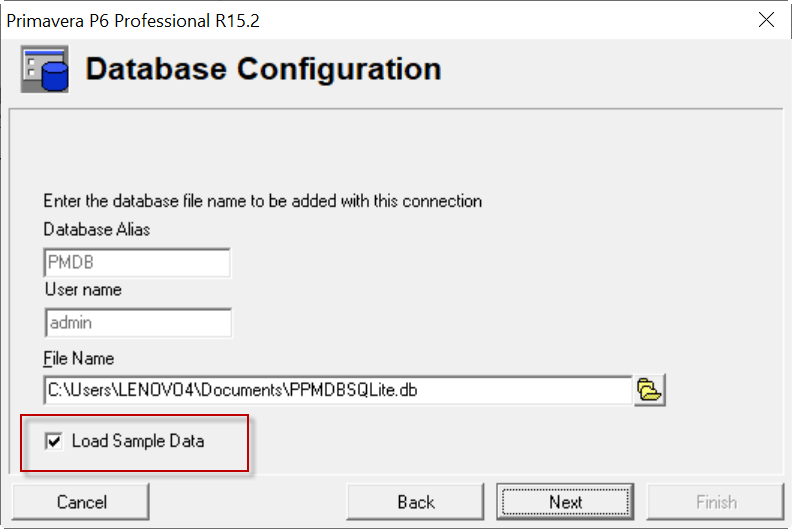
Checklist on Load Sample Data, so you have sample project data on the Primavera application. Then click the Next button.
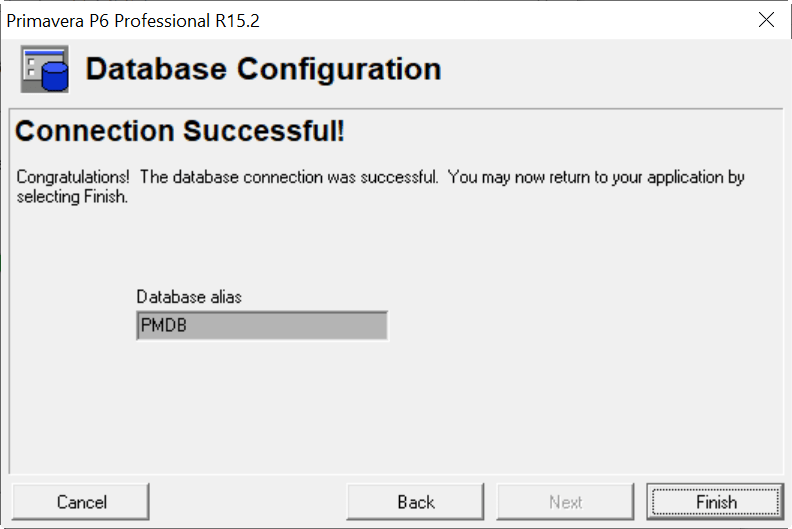
Then click Finish.
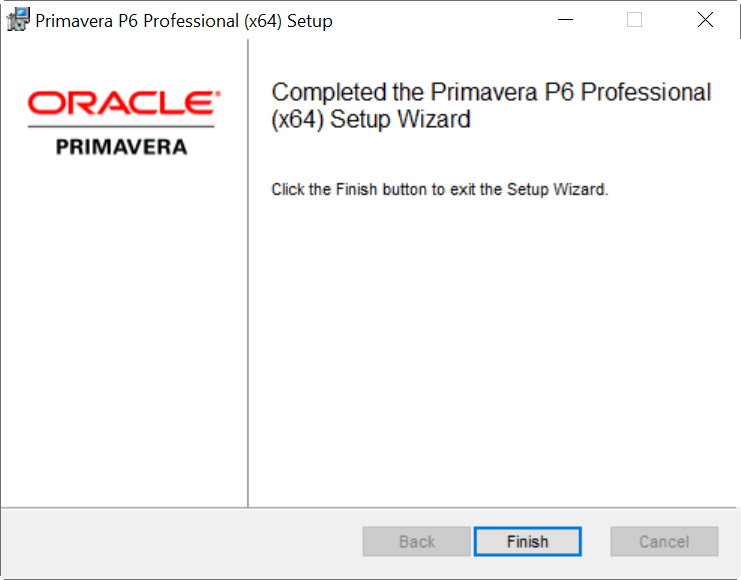
Click Finish once more.
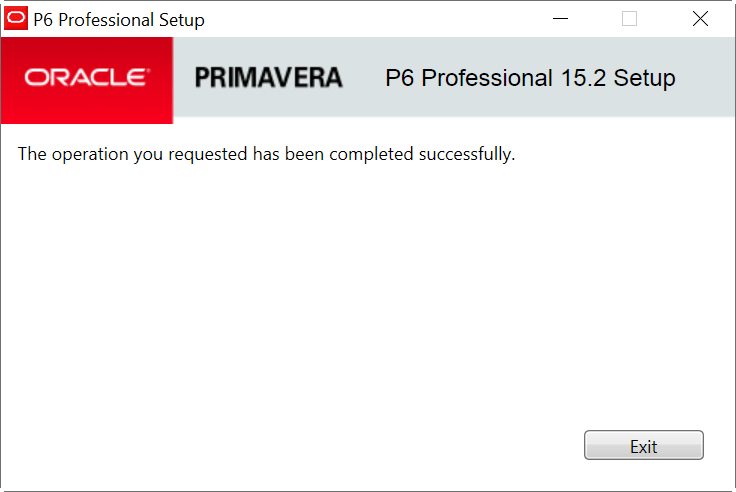
Click Exit.
Also, read about how to Purchase Primavera P6.
Login Primavera P6 Application
Test with your Primavera application access for the first time.
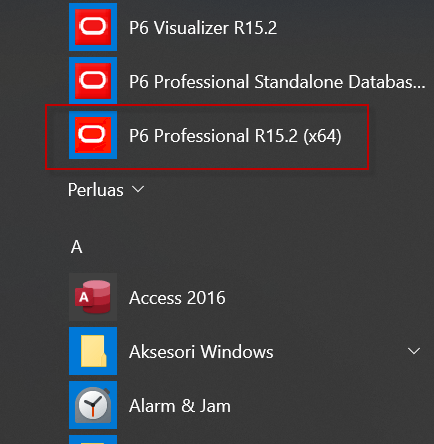
Login to the application. Fill in the password in accordance with the password that you entered during the installation.
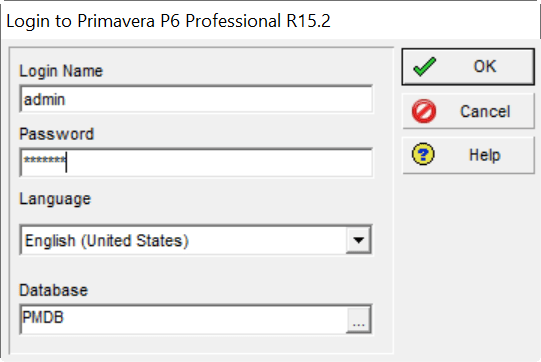
Click OK.
When you first log in you will receive the following message:
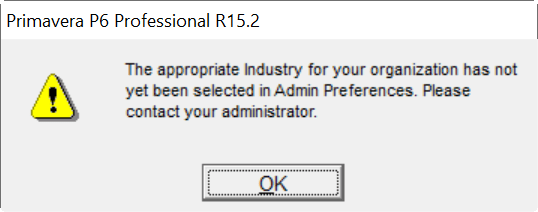
This means you need to choose the industry that suits your work later. Then click OK.
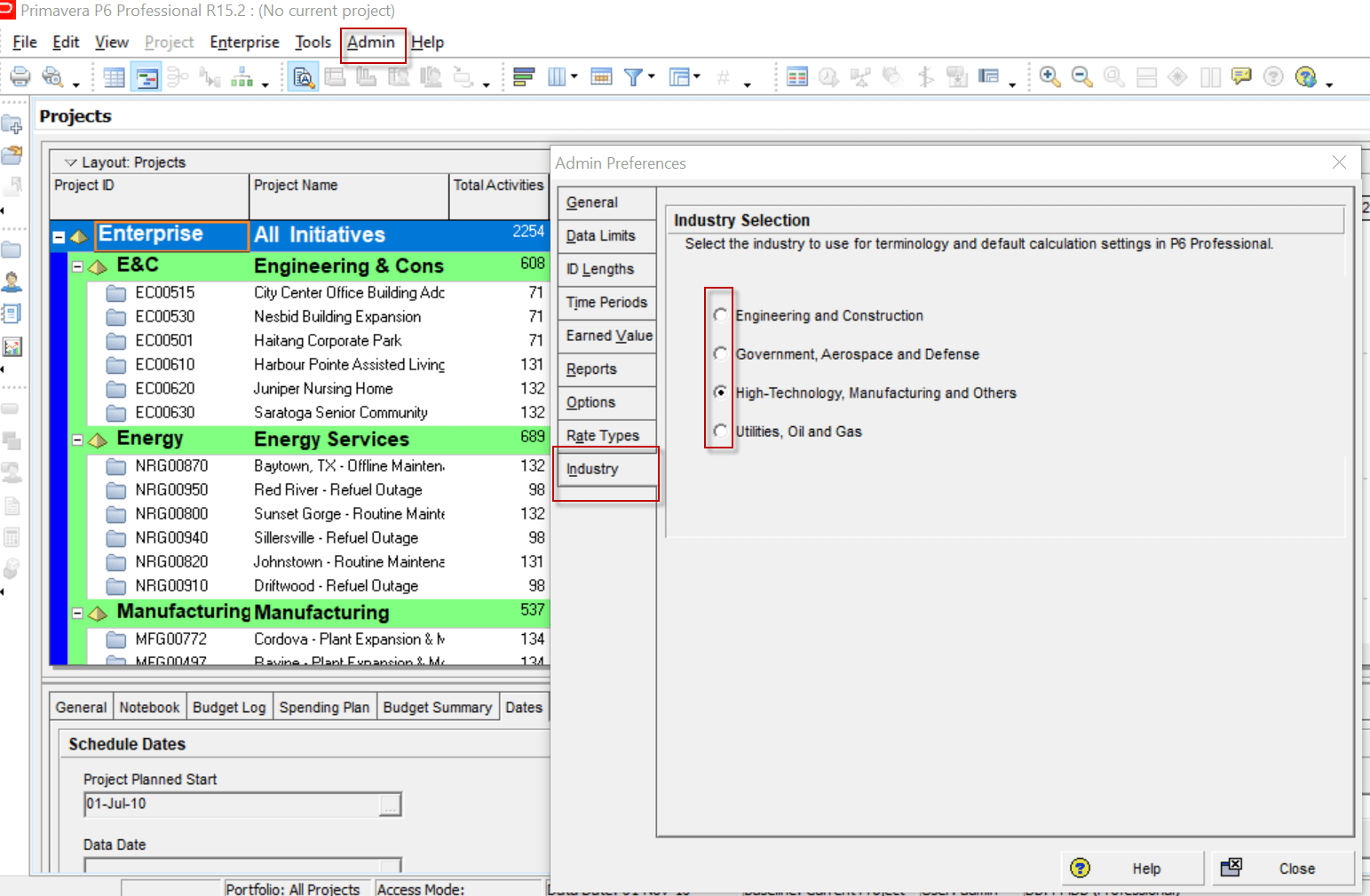
To remove the notification as above (at login), on the home page primavera click the Admin menu -> Admin Preference. Then click the Industry menu -> select / click on one type of Industry.
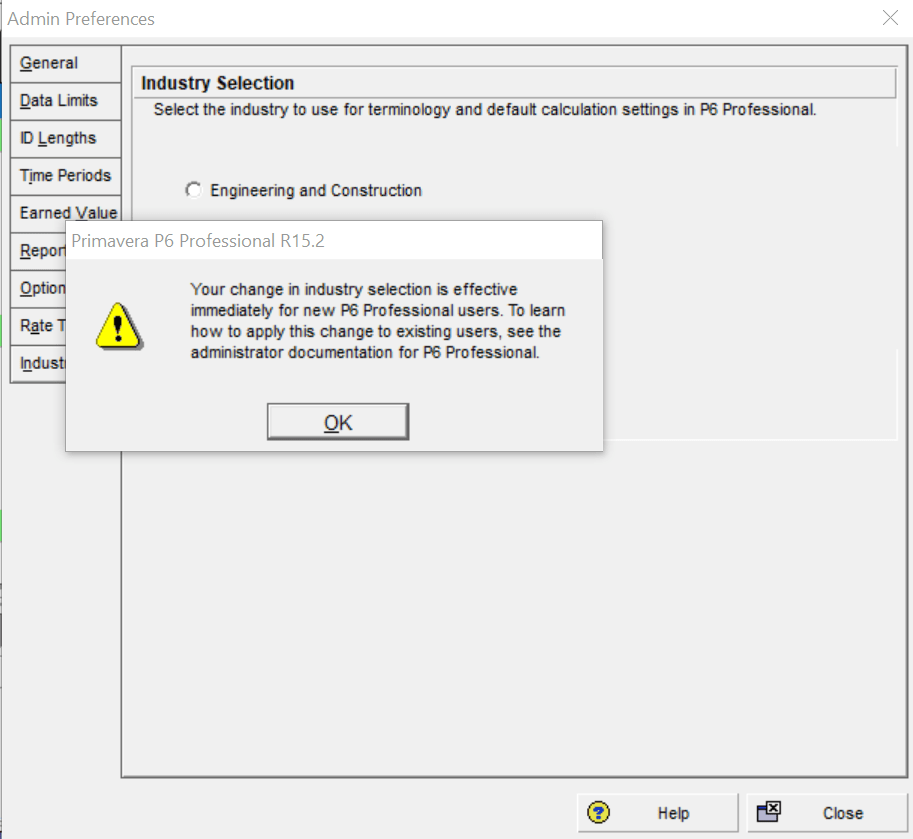
Then click Close. Then click OK.
That is the way to install Primavera, if you have questions, please comment in the fields below.