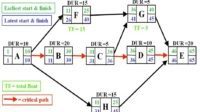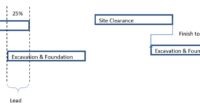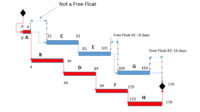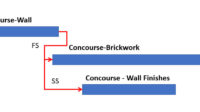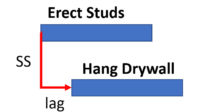Primavera P6 provides tools for users to perform custom calculations (formulas). Custom calculations aim to facilitate users if one day there is a need for formulations not found in Primavera columns.
Some examples of formulas that can be made at Primavera are as follows:
- Calculating the difference (days) between the plan start and the actual start.
- Calculate the difference (days) between the planned and actual finish.
- Provides a multiplier on costs and so on.
- Etc. (other uses as needed).
The following mathematical operators can be used to create formulations:
- Additions
- Subtraction
- Multiplication
- Division
Before creating a formula, I need to tell you that the Primavera I currently use is version 6.8.15.
Also, read how to add a permit in project scheduling.
Creating a Formula Finding the Time Difference for <Start Plan> and <Actual Plan> for Activities
Before creating formulations, you need to define custom columns (User Define Fields) which will be added to the Activities table.
To define custom fields (User Define Fields), do the following:
- Enter the Enterprise menu -> User Define Fields…
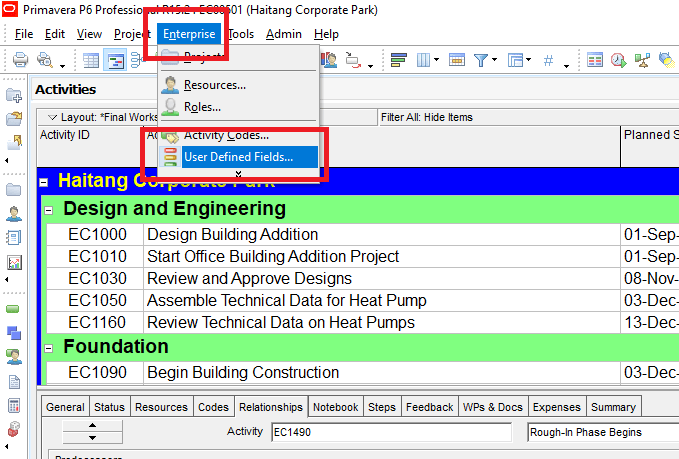
- In the User Define Fields… window, select Activities. Next, give the custom column name that you want to add. For example, StartDiff.
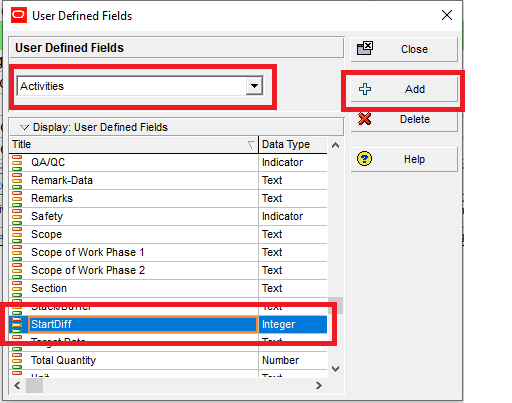
- Select the Integer data type.
Now we have a custom column (UDF) which is named StartDiff.
Next, we will create a formulation that will be filled in the custom column that we have defined.
To create a formulation, do the following steps:
- First, go to the Tools menu -> Global Change…
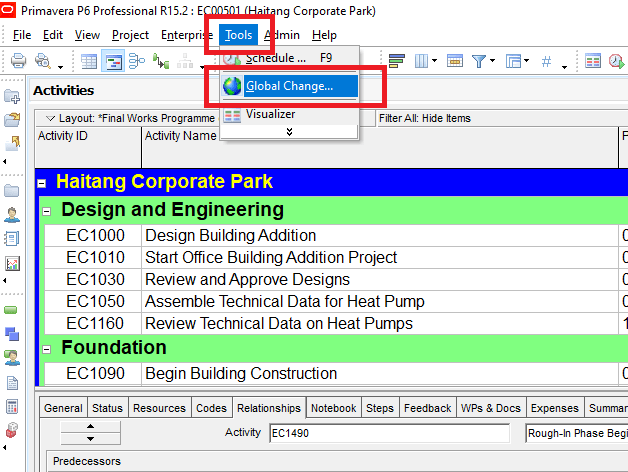
- Then in the Global Change window, click the Add New button.
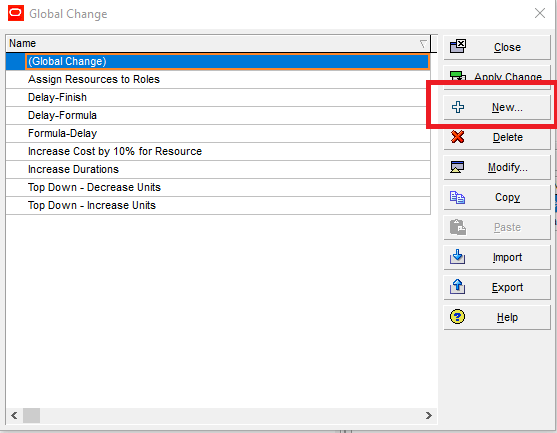
- In the Modify Global Change window, in the Select Subject Area, select Activities. Other options: Activity Resource Assignments, Project Expenses. However, currently, you select Activities because this formulation will be applied to the Activities Table.
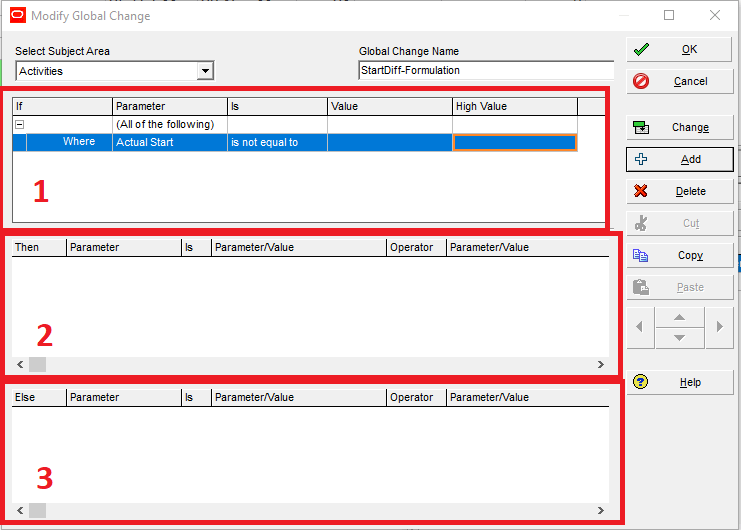
- In the Global Change Name section, provide a name for the formulation. For example, StartDiff-Formulation. This naming can be adjusted according to your needs (custom).
- Furthermore, at the bottom, there are 3 parts of the formulation, namely: Part 1 to define requirements (If), section 2 to define the formulation (Then), and section 3 to define other formulations (Else).
- In the requirements section (If), fill in the following requirements: In the Parameter column, select Actual Start; In the Is section select is not equal to; in the value field, leave the fields blank.
- In the (Then) section, fill in the following formula: StartDiff = Actual Start–Planned Start.
- In the (Else) section, no formula is required.
- When finished, click on the Change button.

- Then a confirmation window will appear whether the changes will be continued. Click Yes.
- Next, in the Global Change Report window, click the Commit Change button at the bottom right.
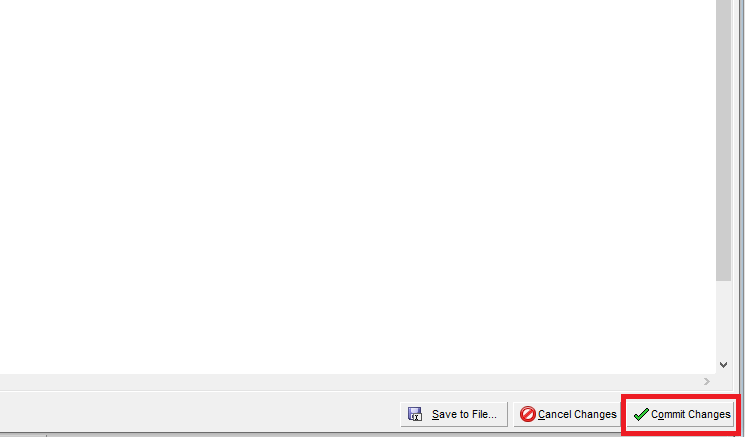
- Then click Yes to save the Log file. Then save (Save) the Logfile on your local computer.
To see the StartDiff column enter a column in the Activities table.
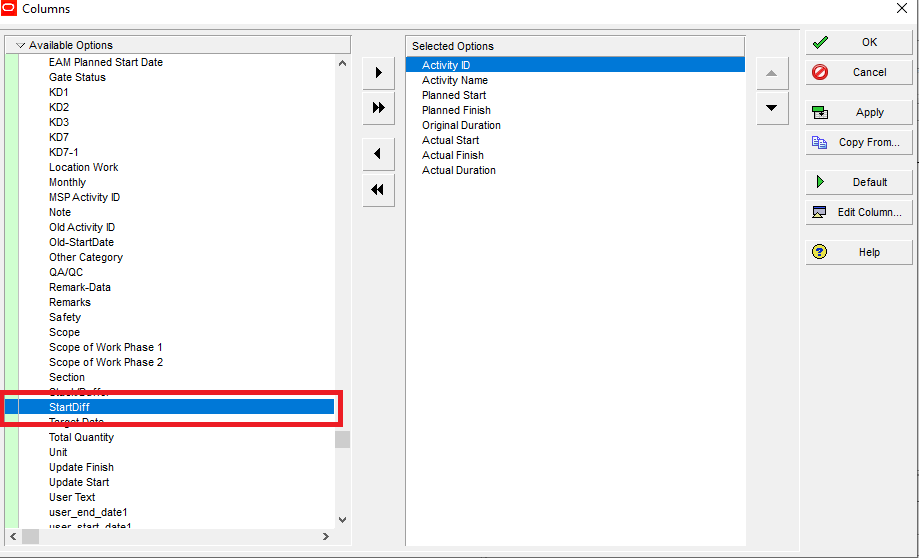
The results can be seen as follows:
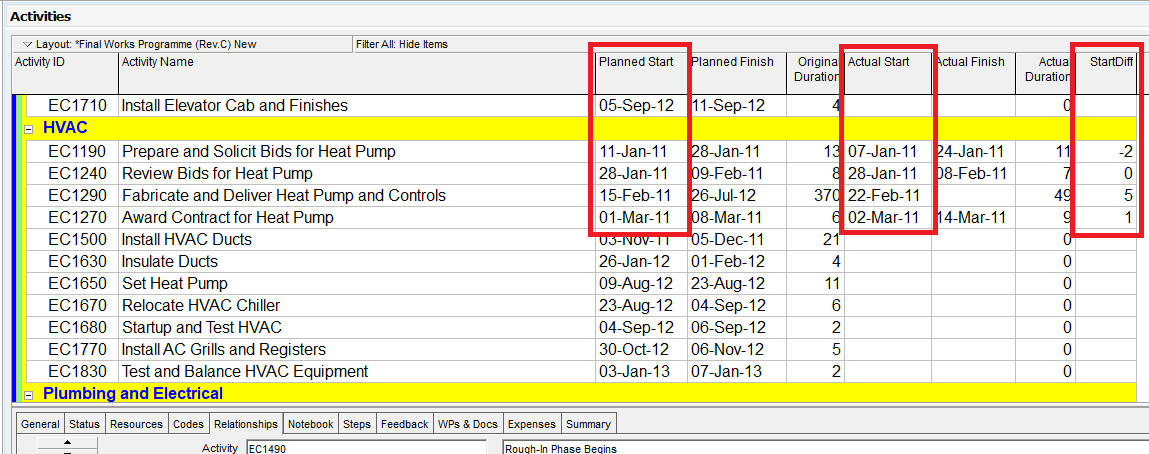
For other formulas, you can adjust them as needed.