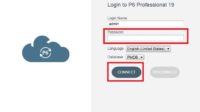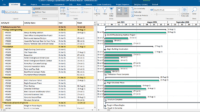Importing activity data into Primavera using other tools, such as Excel or Microsoft Project, will be beneficial when you have large amounts of data (hundreds or even thousands).
By importing data in bulk, you can significantly save your time, effort, and mind.
Unlike in Microsoft Project, you cannot copy and paste data from Excel to Primavera, so you need to use the import feature to enter data or other options to enter data manually.
When importing activity data using Excel, there are limitations and things to note:
- Project, calendar, and other settings need to be defined in Primavera.
- Default settings (Calendar, Duration Type, Percent Complete Type, etc.) need to be defined first in your Project in Primavera. Activity settings will follow the default settings you define in the project.
- WBS data cannot be imported using Excel, so it needs to be defined first.
- We recommend that you create at least one activity first as dummy data (example) in the project so that the data format can be used as a reference in the Excel template.
Importing Bulk Activities
For example, in my previous articles, I will use the activity data I used in my step-by-step Primavera tutorial.
The following is an example of activity data.
If in the previous article, I gave a tutorial on how to enter data manually; in this article, you don’t need to enter it manually one by one.
You can try it by importing via Excel according to the following steps:
- Create a new project in Primavera.

- Don’t forget to also include the Project Planned Start date.

- Sett in the Defaults tab on the project according to your needs. In this example, I use the default data as follows:

- We recommend that you create a WBS in Primavera first. At the time of import, you can attach activities to the corresponding WBS (WBS cannot be imported directly through Excel).

- Another option You can create WBS after importing activities and pairing them individually in Primavera.
- Create at least two related activities in the project that you have created. This data is an example of filling in data in the template that you export later.

- Export data to get templates (template and sample data for import). Click File -> Export…
- Select Spreadsheet – (XLSX). Click Next.

- Select Activities and Activity Relationships. Click Next.

- Select the project that you will export. Click Next.

- Click Modify… to modify the template.

- In the Subject Area, select Activities. Adjust the column as shown below:

- To make it easier to sort data by ascending Activity ID. Click the Sort tab, and add a sort method based on Activity ID.

- Select the Subject Area Activity Relationships. Adjust the fields as shown below (default):

- You can also sort Predecessor data in ascending order. Click the Sort tab, and add a sort method based on Predecessor ID.

- Then click OK. Then click Next.
- Determine where to save your Excel file, then click Next.

- Continue until Finish.
- Continue by opening the exported Excel file and then filling in the data in the Excel that you are using as a template.
- On the TASK sheet, for example, fill in the data as follows:

- On the TASKPRED sheet, hide the column marked with an asterisk (*).

- Next, still in TASKPRED, fill in the data as in the example:

- You can input data in the Predecessor, Successor, Relationship Type and Lag columns as shown above.
- Leave the data in the column with an asterisk (*) in the header as default. If you fill in data in a column whose header has an asterisk (*), an error will occur when importing data.
- Then close your Excel file and then import data using Excel via Primavera P6.
- In the Primavera application, click File -> Import…

- Select Spreadsheet – (XLSX). Click Next.

- On the Select Excel File page, select the Excel file in which you filled in the data previously. Then click Next.

- Select a project you have previously created. Then click Next.

- Continue to Finish.
- Here are the results:

Next, you need to execute F9 (access the Tools -> Schedule…) so that the activity shifts according to its relation to form sequential tasks.
Why May Import Bulk Activities Links with Excel Not Efficient?
Creating relationships using the importing Excel tool in Primavera P6 may not be as efficient as manually creating relationships within the software itself due to the following reasons:
Lack of Validation and Error Checking: Primavera P6’s built-in relationship creation functionality includes validation and error-checking mechanisms to ensure the relationships are correctly defined. It performs checks to ensure the relationships are logically consistent and conform to scheduling constraints. When importing relationships from Excel, these validation and error-checking mechanisms may not be present, increasing the risk of introducing incorrect or invalid relationships into the project schedule.
The complexity of Relationships: Primavera P6 allows for complex relationships with constraints, lags, and leads. These complex relationships often require specific formatting or syntax to be properly defined within Primavera P6. Importing relationships from Excel may not easily accommodate the complexities and specific formatting requirements, resulting in errors or incorrectly defined relationships.
Inability to Visualize Relationships During Import: When manually creating relationships within Primavera P6, users can visually inspect the project schedule, identify the activities, and establish relationships by linking them directly on the Gantt chart. This visual approach allows for better understanding and validation of the relationships. When importing relationships from Excel, this visual inspection and validation are not possible, making it harder to verify the accuracy and logical consistency of the relationships.
When Do You Need to Import Bulk Activities in Primavera?
Importing bulk activities in Primavera P6 using Excel can be beneficial in certain situations. Here are some instances when and why you might need to import activities in bulk:
Initial Project Setup
When starting a new project in Primavera P6, importing bulk activities from an Excel spreadsheet can save time and effort.
Instead of manually entering each activity, you can prepare the activity data in Excel and import it into Primavera P6, quickly establishing the project structure.
Large-Scale Project Updates
In projects with a significant number of activities or frequent updates, manually updating each activity in Primavera P6 can be time-consuming and effort.
By importing bulk activities using Excel, you can efficiently update many activities in a single operation, ensuring accuracy and saving valuable time.
Integration with Other Systems
If you are working with multiple systems or software tools, importing activities from Excel can facilitate data exchange and integration.
For instance, you may have project data stored in another software tool or database, and by exporting that data to Excel, you can easily import it into Primavera P6 for comprehensive project planning and management.
Activity Template Creation
Importing activities in bulk allows you to create and reuse activity templates. You can design a template in Excel that includes common activity attributes, such as duration, resources, and predecessors.
By importing this template into Primavera P6, you can quickly populate your project schedules with consistent activity information, saving time and ensuring project consistency.
Data Cleansing and Mass Editing
If you have inherited a project with inaccurate or incomplete activity data, importing bulk activities from Excel provides an opportunity for data cleansing.
You can export the existing activity data to Excel, make necessary updates, and import the cleaned data into Primavera P6, ensuring data accuracy and integrity.
Collaborative Planning
Importing bulk activities from Excel can facilitate collaborative planning sessions with project teams. Participants can contribute to the activity list in Excel, capturing their inputs and recommendations.
Once the activity data is consolidated, it can be imported into Primavera P6 to create a comprehensive project schedule incorporating inputs from various stakeholders.
Conclusion
Bulk importing of activities in Primavera P6 can be done efficiently at the start of a project. However, it’s important to note that adding relationships between activities is best done within Primavera, not in Excel. This is due to some main reasons: better visualization, simpler and the presence of validation tools that prevent errors from occurring.
Using the Primavera P6, users can visually view project schedules, identify activities and define relationships by linking them directly to a Gantt chart. This visual approach allows users to better understand and validate relationships within the context of the entire project.
In addition, Primavera P6 also provides various validation tools that help prevent errors in determining relationships, such as logical consistency checks and time constraints.
Meanwhile, the exact visualization cannot be achieved when using Excel to add relations. It isn’t easy to visually validate and ensure the correctness and consistency of links in the context of a project schedule. Also, Excel doesn’t provide the same validation tools as Primavera P6, which can lead to relationship setup errors.
Therefore, while importing activities in bulk via Excel can be done efficiently at the early stages of a project, it is recommended that adding relationships between activities is done directly within Primavera P6.
This ensures better visualization, allows for better validation, and helps prevent errors in setting relationships.
Also, read about How to Add Activities in Primavera.