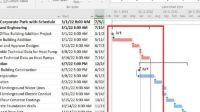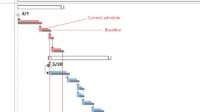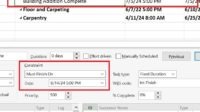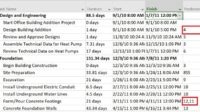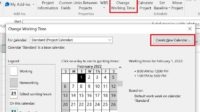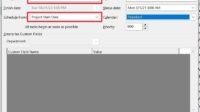Before you update the actual data, there are several columns that you need to know to update, they are:
- Actual Start: is the actual start date of your activity.
- Actual Finish: is the actual finish date of your activity.
- % Complete : is activity progress (in percentage). By updating % Complete, the updated activity remaining duration is automatically calculated according to the percentage of the remaining work compared to the overall duration of the job.
- % Work Complete(if you have a resource): is the percentage of work done by the resource (in hours). For example, workers have to do work for two days, with the number of work hours per day being 8 hours, so the total Work is 16 hours. One hundred percent Work means workers spend 16 hours doing work. In fact, % Work Complete is not always the same as % Complete. However, most scheduler consider % Work Complete equal to % Complete to make it easier. If you want to assume % Work Complete is the same as % Complete, you can configure it in :
- File > Options > Schedule > (checked) Update Task status updates resource status.
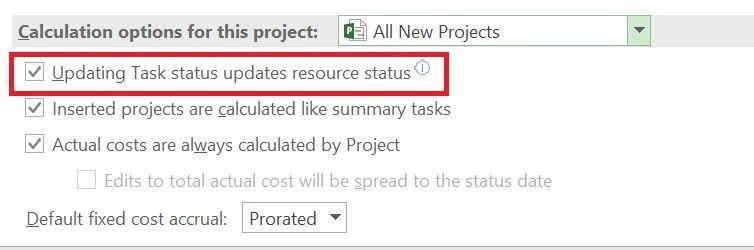
- Physical % Complete: This is the physical progress of your activities. This field will affect the Earn Value Method calculation if you choose the EVM method using Physical % Complete. The Physical % Complete entry will not be accumulated at the Summary (WBS) level. This is because the types of each activity can be different, so Microsoft Project will assume each activity has different variables.
You can fill in the Actual Start and Actual Finish data and % Complete to start updating actual data. Please fill in the data according to the table below:
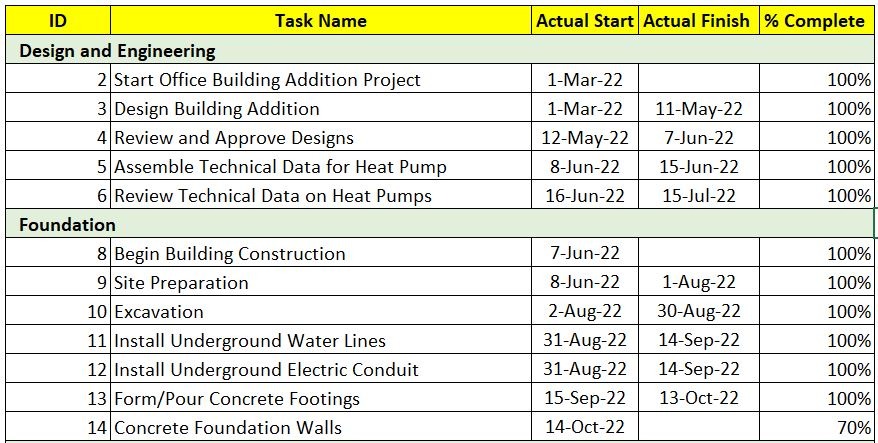
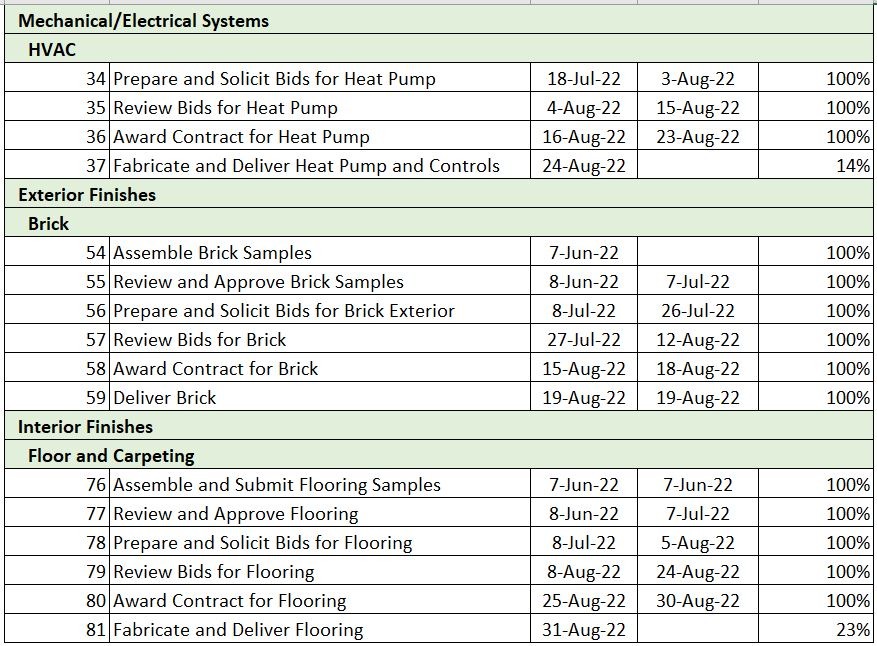
To update according to the data table above, you can do it in 2 steps:
1. Update the data directly on the Gantt Table by filling in the actual date and the progress percentage according to the data listed in the table.
2. Update through the Update Project feature.
Also, read about project scheduling tutorials using Microsoft Project, how to create a baseline in Microsoft Project.
Updating Actual Data in Gantt Table
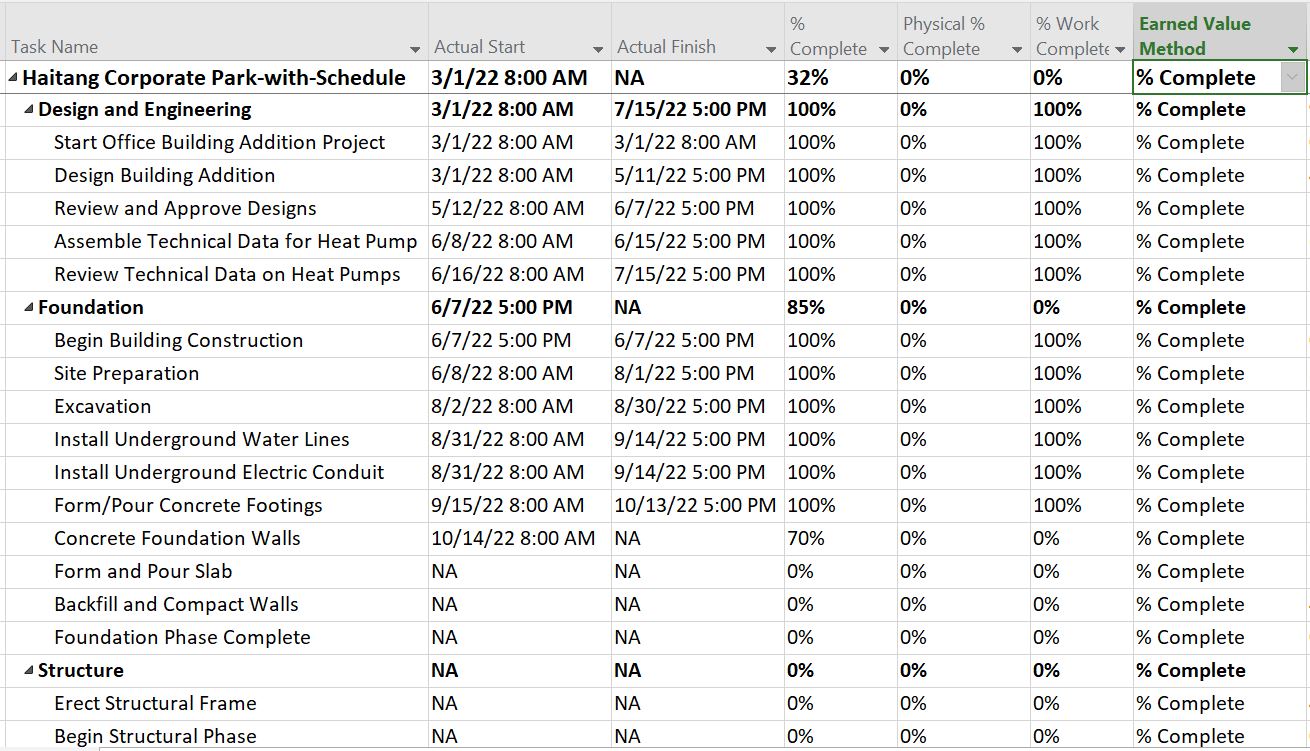
If the activity is still in progress, you can fill in the actual start date and % Complete or Physical % Complete.
If the activity is complete, you can fill in the actual start and actual finish dates. If the actual start and actual finish dates are the same as the planned date, you can update them automatically through the Update Project feature, or you can also input them manually in the Gantt Table.
I suggest this time; you input it manually. After you fill in all actual dates and % Complete, including Physical % Complete if any, continue with the next step. In this example, all types of Earned Value Method calculations use % Complete, so you just need to fill in the % Complete column according to the example in the table.
Update Actual through the Update Project feature
After all the actual data in the Gantt Table is filled in, it’s time for you to update the project through the Update Project feature.
To update the project, go to the menu: Project > Update Project.
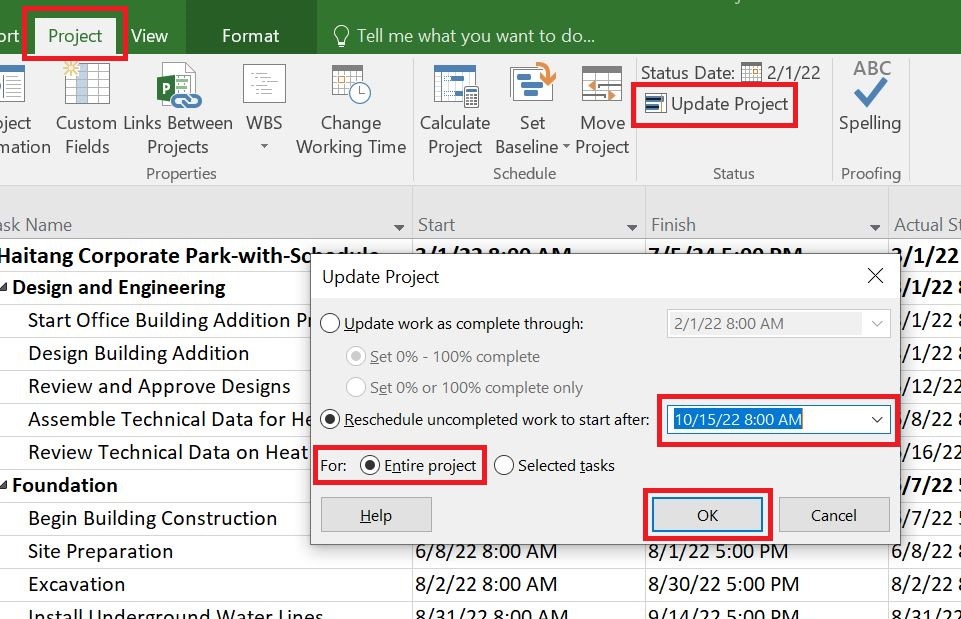
In the Update Project window, select:
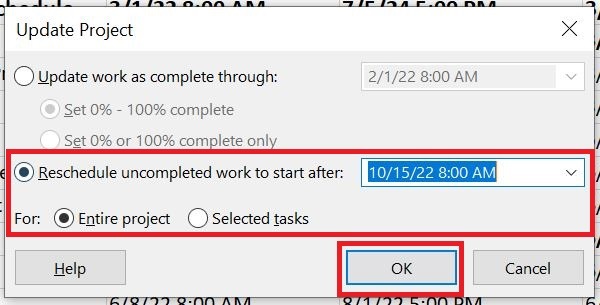
Reschedule uncompleted work to start after:
Fill in 15 Oct 2022 according to the image above (this is the cut-off date).
In the For column, select Entire project.
When finished, click OK.
Automatically all activities that have not started will be rescheduled starting from the cut-off date.