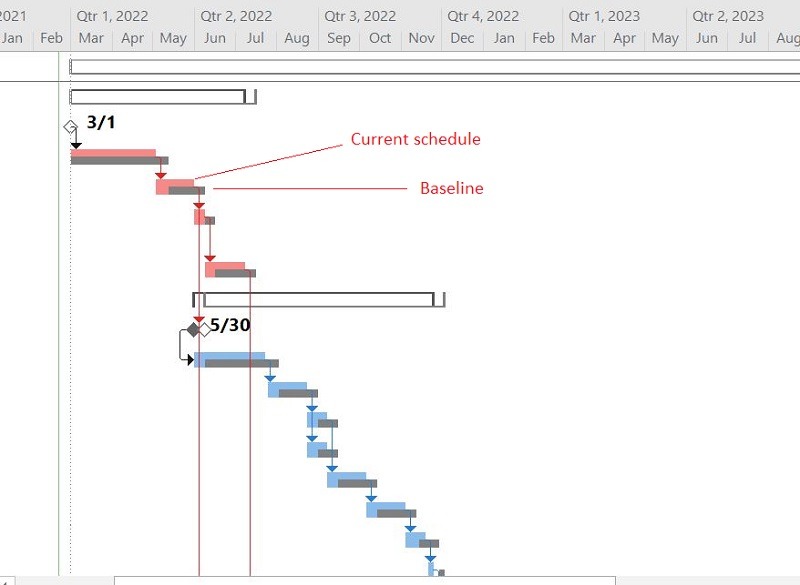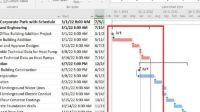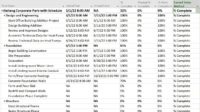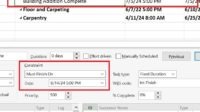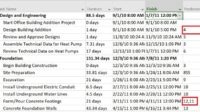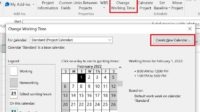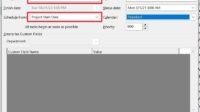In Microsoft Project, the baseline is a saved schedule that can be used as a reference schedule to run the project. You can save up to 11 baselines in Microsoft Project.
Suppose you have ten plan revisions, then each of these plans can be saved as baseline 1 to 10 plus the original plan, so the total number of baselines is 11 versions.
Also, read about how to schedule a project using MS Project.
Creating Baselines
To create/save a plan as a baseline, do the following:
- Go to the Project tab -> Set Baseline.
- In the Set Baseline window, you can select Set Baseline, then in the drop-down list, select one of your baseline names starting from Baseline, Baseline 1, Baseline 2, etc… If there are further changes later, you can save it as another baseline name until with 11 options (Baseline, Baseline 1 to Baseline 10).
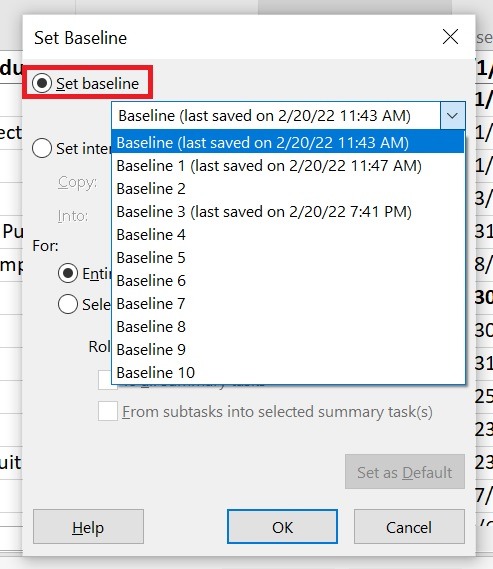
- If you already have a baseline, you can also copy the baseline that you have previously saved into a baseline with another name. For example, Baseline is copied to Baseline 1, or Baseline 1 is copied to Baseline 2, etc.… The way is by select Set Interim Plan. In the Copy section, select the baseline that you saved earlier. In the Into section, select the name of the new baseline that you want to use.
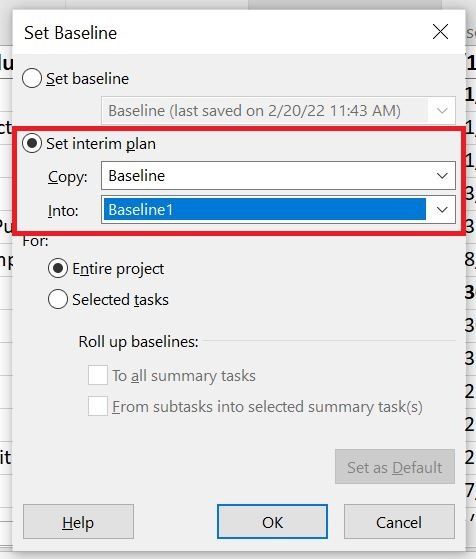
- Next in the For section, select Entire project so that you can save all project activities, including the summary (WBS) as a baseline. In addition to the Entire project option, you can select only certain activities (Selected tasks) as the baseline after selecting activities in the Gantt Table. For now, select Entire project.
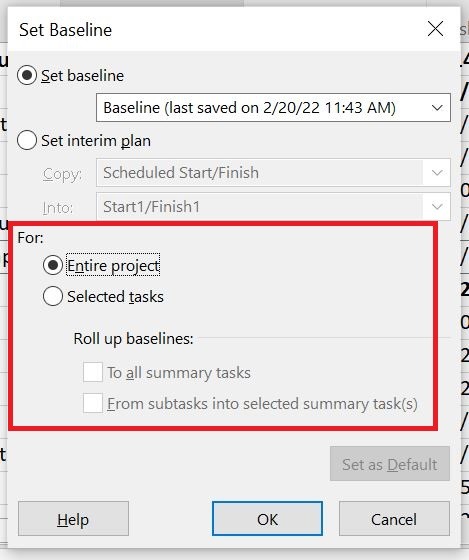
- When finished, click OK.
Deleting Baselines
To delete the baseline, do the following:
- Go to the Project tab -> Set Baseline -> Clear Baseline.
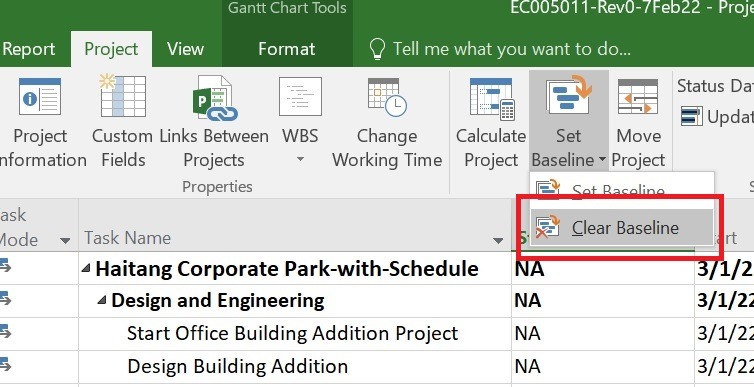
- In the Clear Baseline window, select the baseline you want to delete. After that, click OK.
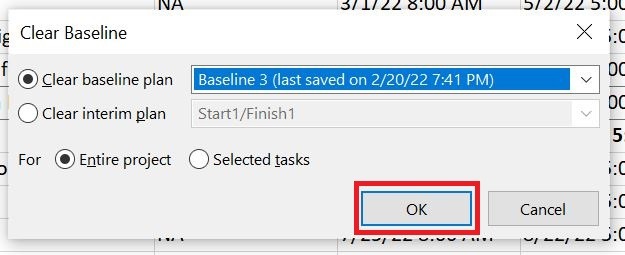
Also, read how to update actual project progress in Microsoft Project.
Showing the Baseline
If you have saved the schedule as a baseline, there are times when you want to compare the plan that you have revised with your baseline.
To display the baseline and compare it with the schedule you are currently using, do the following:
- Displaying the baseline on the Gantt Table: [right mouse click on the Gantt Table header] select Insert Column -> select the baseline column you want to display. For example, Baseline Start, Baseline Finish or Baseline1 Start, Baseline1 Finish, Baseline1 Duration, etc.
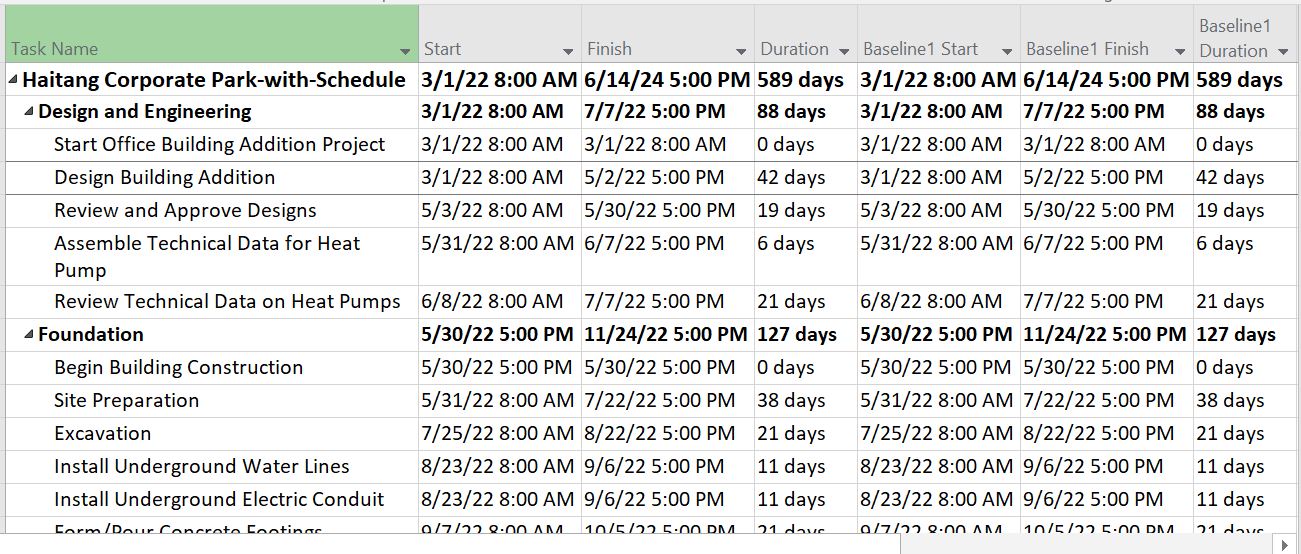
- Display the baseline on the Gantt Chart: [right mouse click] on the Gantt Chart -> select Show/Hide Bar Styles -> Baseline -> select the baseline you want to display [e.g., Baseline3].
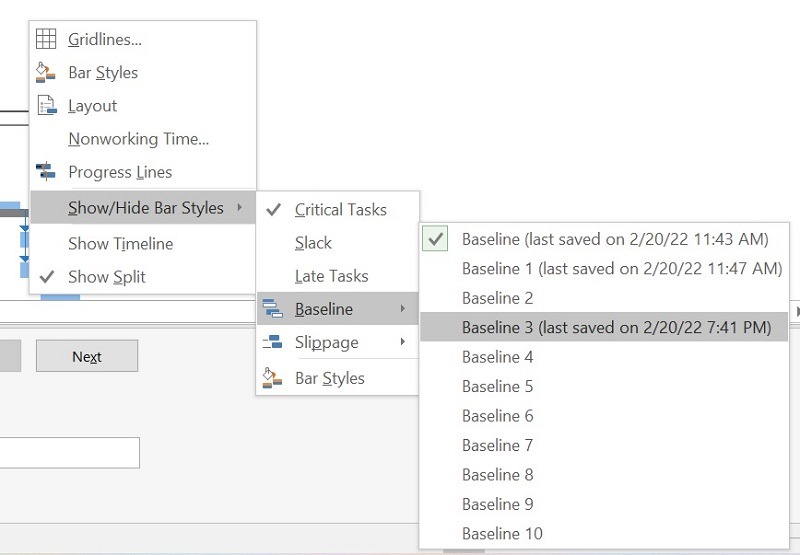
- Your baseline will appear as a bar at the bottom.