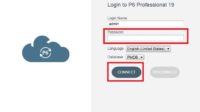Organizational Breakdown Structure (OBS) is an organizational structure that usually consists of level managers, supervisors, to engineers involved in the project.
You can define OBS in Primavera as additional information that you can later assign to the EPS, Project, WBS, or activity level as personnel or positions responsible for EPS, WBS, Projects, or related activities. This OBS is only informational (optional) and does not affect the schedule calculations on the project.
Below is an example of an organizational structure that we will use in a project that we will create later.

To create the above organizational structure, perform the following steps:
- Through the menu bar, select Enterprise -> OBS.
- To bring up all the OBS lists, right-click on the top of the OBS window, go to the Filter By -> All OBS Elements menu, as shown below. As shown in the picture, I will create an OBS below the Enterprise level in this example. In the image below, another OBS has been previously defined (by default in Primavera Installation) and is unrelated to the project we create. We will create a new OBS according to the structure chart described above in this example.

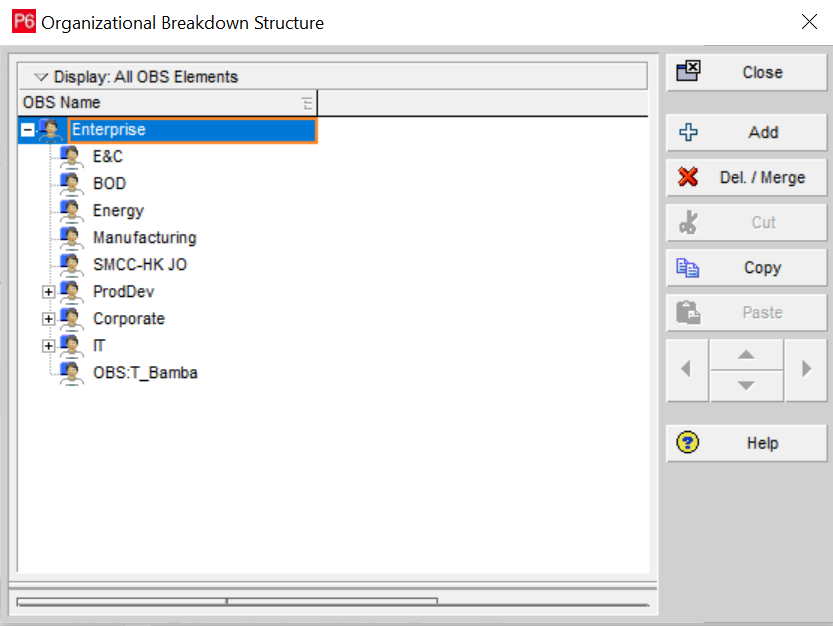
• After the cursor is hovered over the OBS named Enterprise, click the OBS and click the Add button.
• Name OBS as Haitang Park Project Manager.
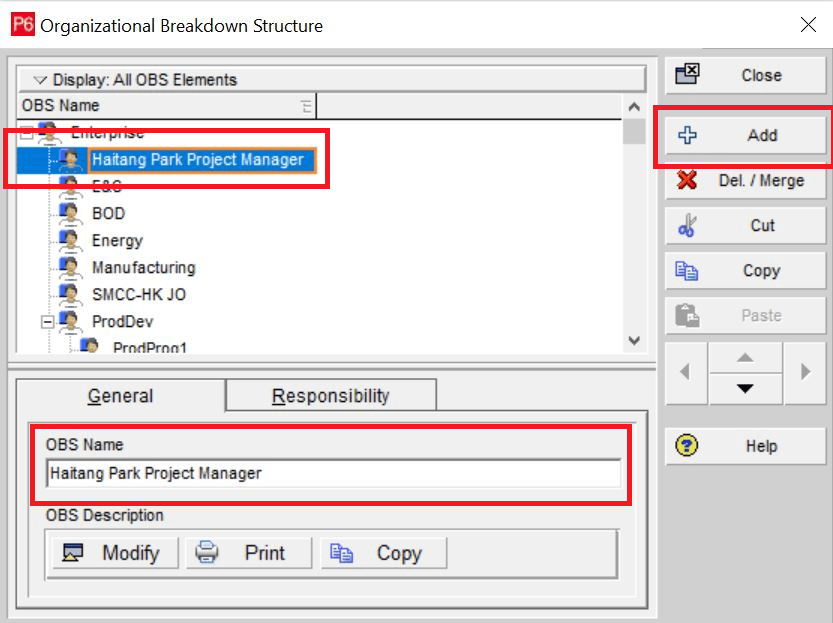
To name the personnel in OBS, click on the Modify button, then type the person’s name at the organizational level that has been created. In the example, type Ilham.
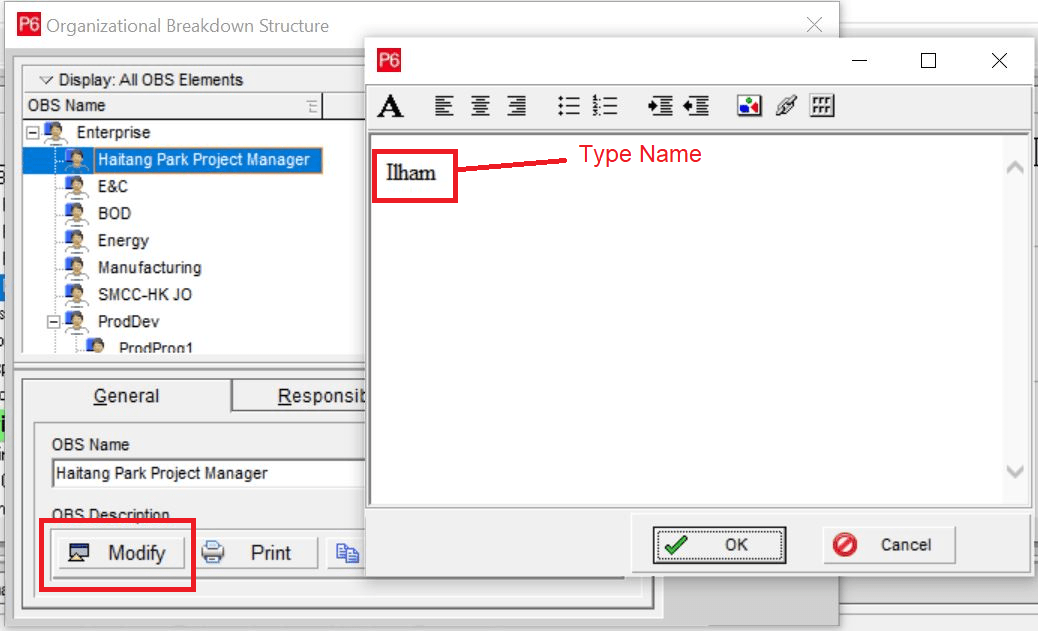
Continue by adding another OBS according to the structure chart in the example. To make the organization level lower, click the right arrow direction, as in the picture.
On the other hand, to make the organization level higher, click the left arrow. To move down or up, click the down or up arrow.

• Continue the organizational structure to completion as shown in the figure:

To change the view to Chart View, right-click on the parent level, then select Chart View as shown in the image.
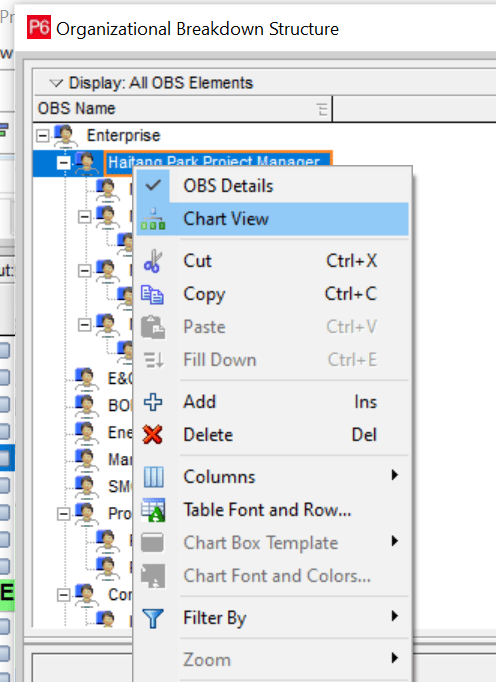
The image below is an OBS display with Chart View mode.

You can customize the view by clicking on one of the OBS, access Chart Box Template -> Customize…

You can customize the appearance by adding an OBS Description field. When finished, click OK.

The final view is as below.
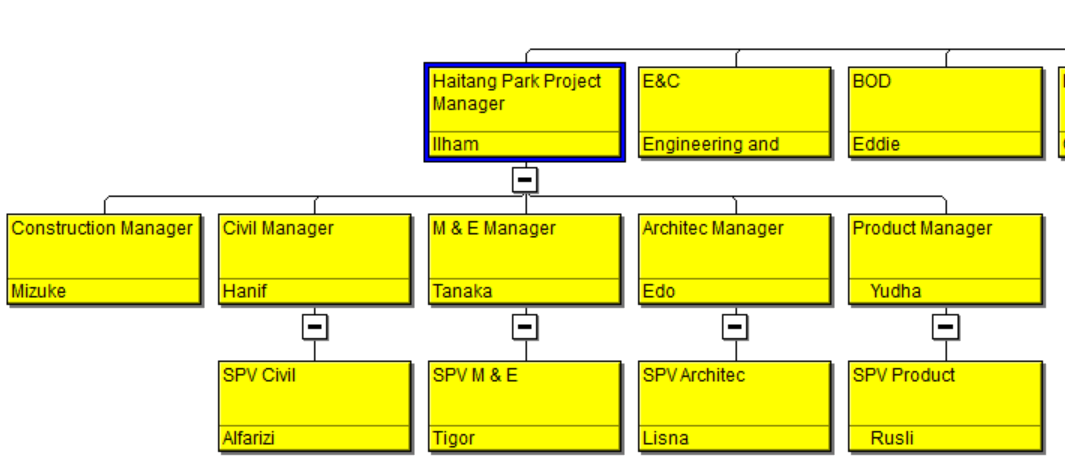
You can change the display orientation to be vertical or horizontal. How to select one parent, right-click on the Option Bar (topmost), select Arrange Children -> select (Horizontal or Vertical).
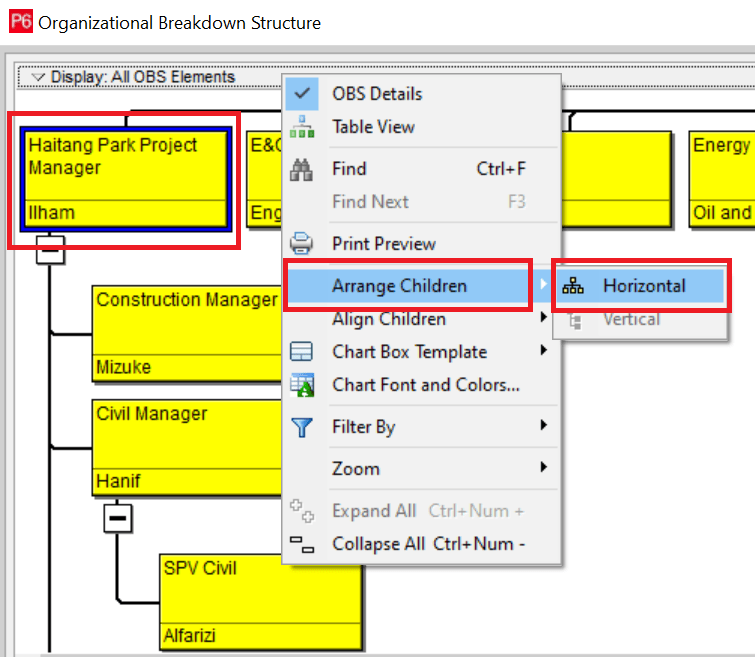
To get the optimal view, right-click the Option Bar (Top Bar), select the Zoom menu -> Select (Zoom in, Zoom out, or Zoom to Best Fit).