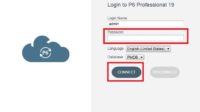Finding out about changes to the primavera schedule is the most common thing for a scheduler.
Schedule changes can occur every month, three months, or annually.
Schedule changes may occur for the following reasons:
- Revised schedule due to mistakes.
- The schedule is not in accordance with the actual conditions.
- The need to accelerate the schedule due to delays (Mitigation Plan).
- Request from project owner to change project schedule.
- Accidentally made changes to the schedule.
In Primavera, there is a tool to find out what changes occur before and after you make changes. The trick is to compare the unmodified and modified schedules.
Here are the steps you need to take to find out the schedule changes at Primavera:
- Prepare two project schedules: 1 revised and one unrevised.

- Go to the Tools menu -> Schedule Comparison.
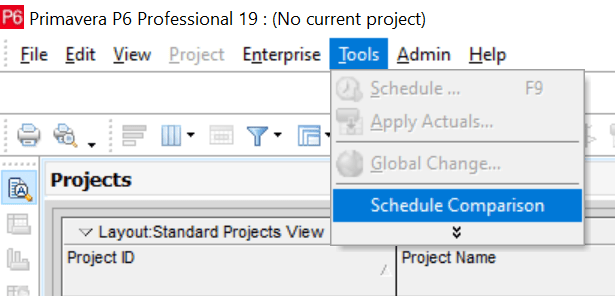
- Next, the Primavera P6 Visualizer window will appear.
- By default, the Create or Open Schedule Comparison window will appear.

- If it doesn’t appear, click the + (plus) symbol, then click the Schedule Comparison menu, as shown:
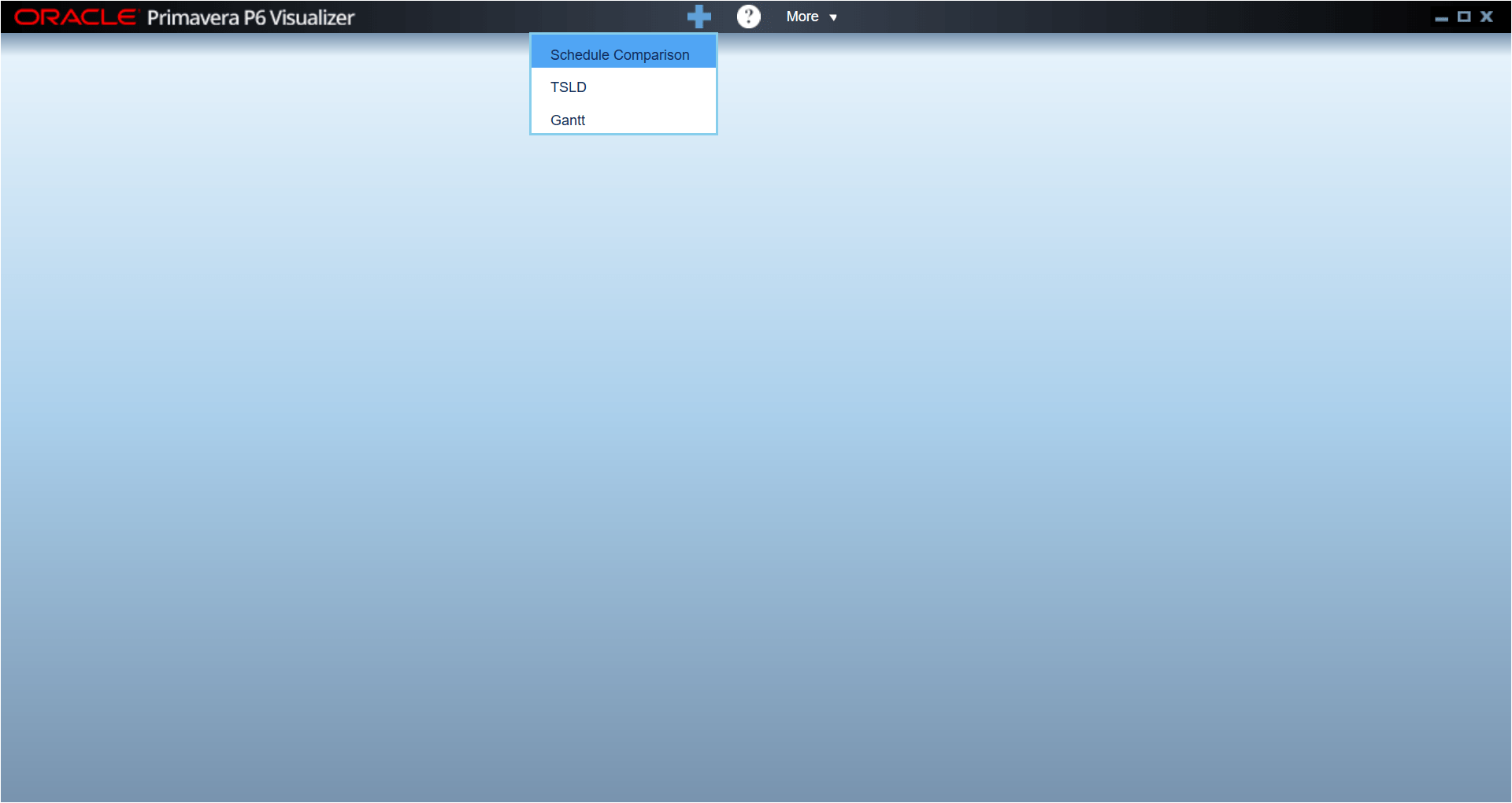
- Next, fill in the Name field and click the Options button.
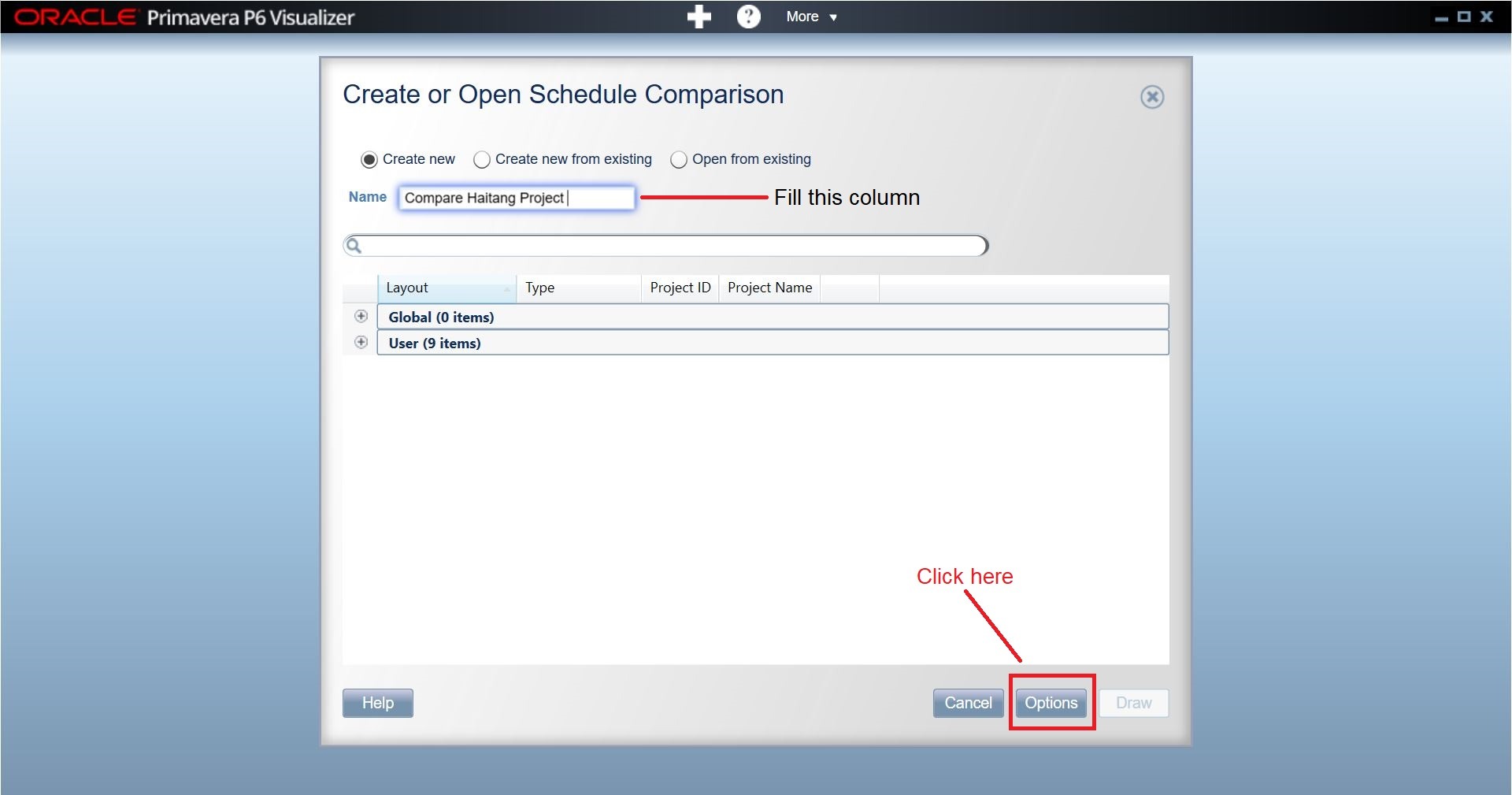
- In the Options section, there are three tabs at the top left: Project, General, and Advanced.
- Then click the Project tab, then add the project you want to compare.
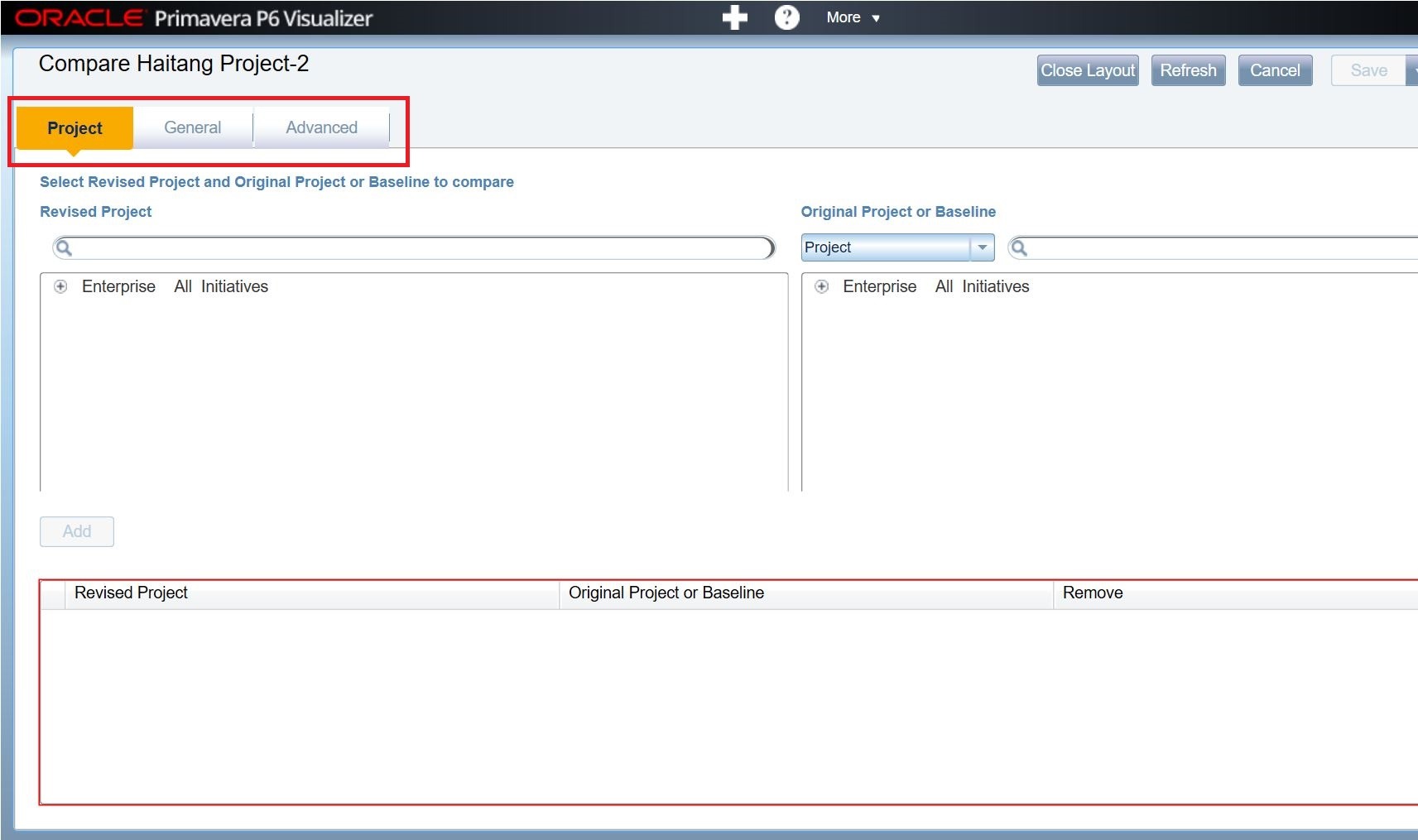
- On the left, select the project which schedule has changed, while on the right, select the project which schedule has not changed (original).
- Then click the Add button.

- Display after clicking the Add button as below:
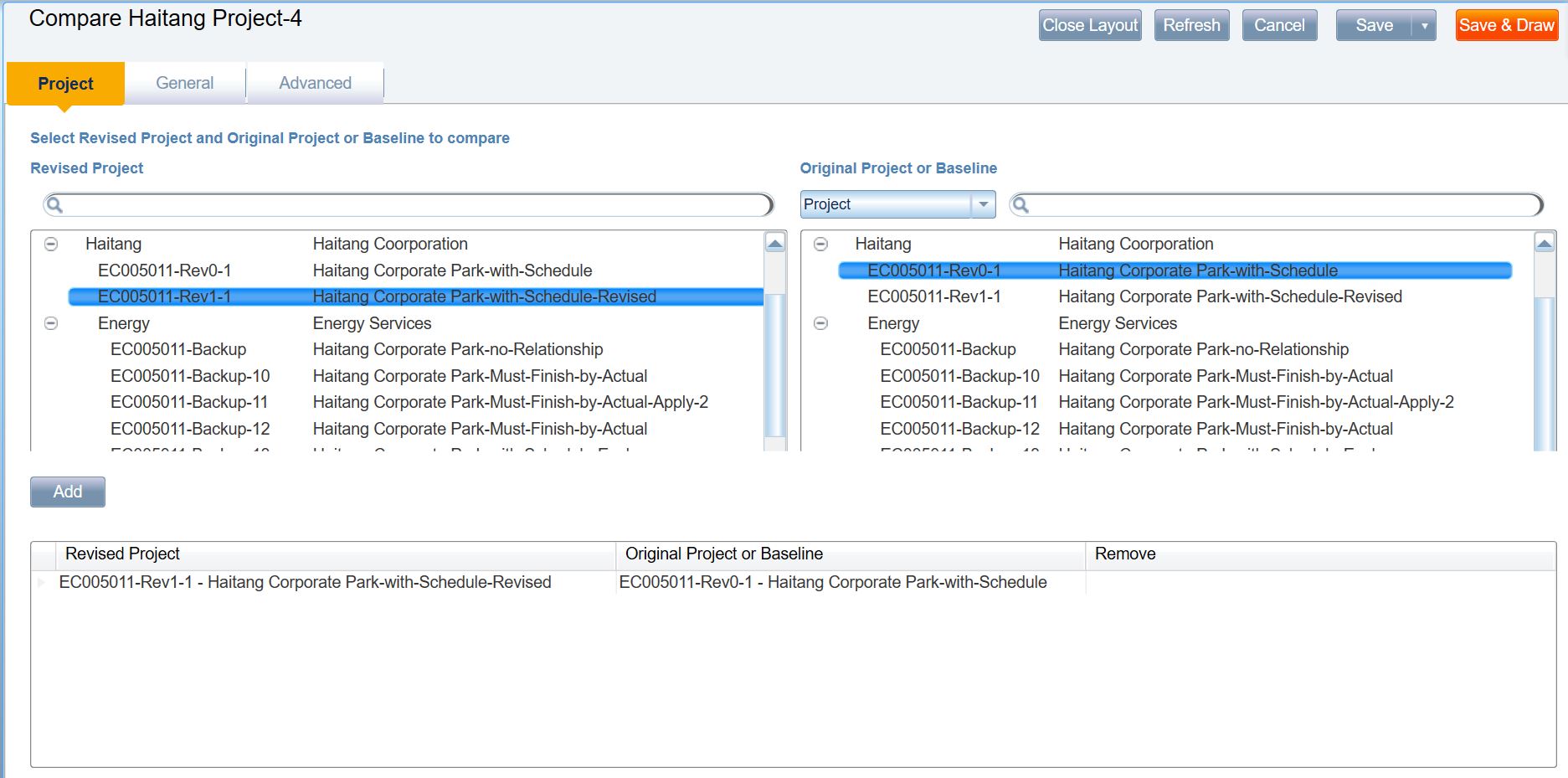
- After that, click the General tab.
- The final file will be saved in several options. In the Send Report To field, I recommend choosing the HTML option because it can be opened easily using a browser such as Chrome, Firefox, or the default Windows browser.
- In the Output File field, point to where the file will be stored in your computer.
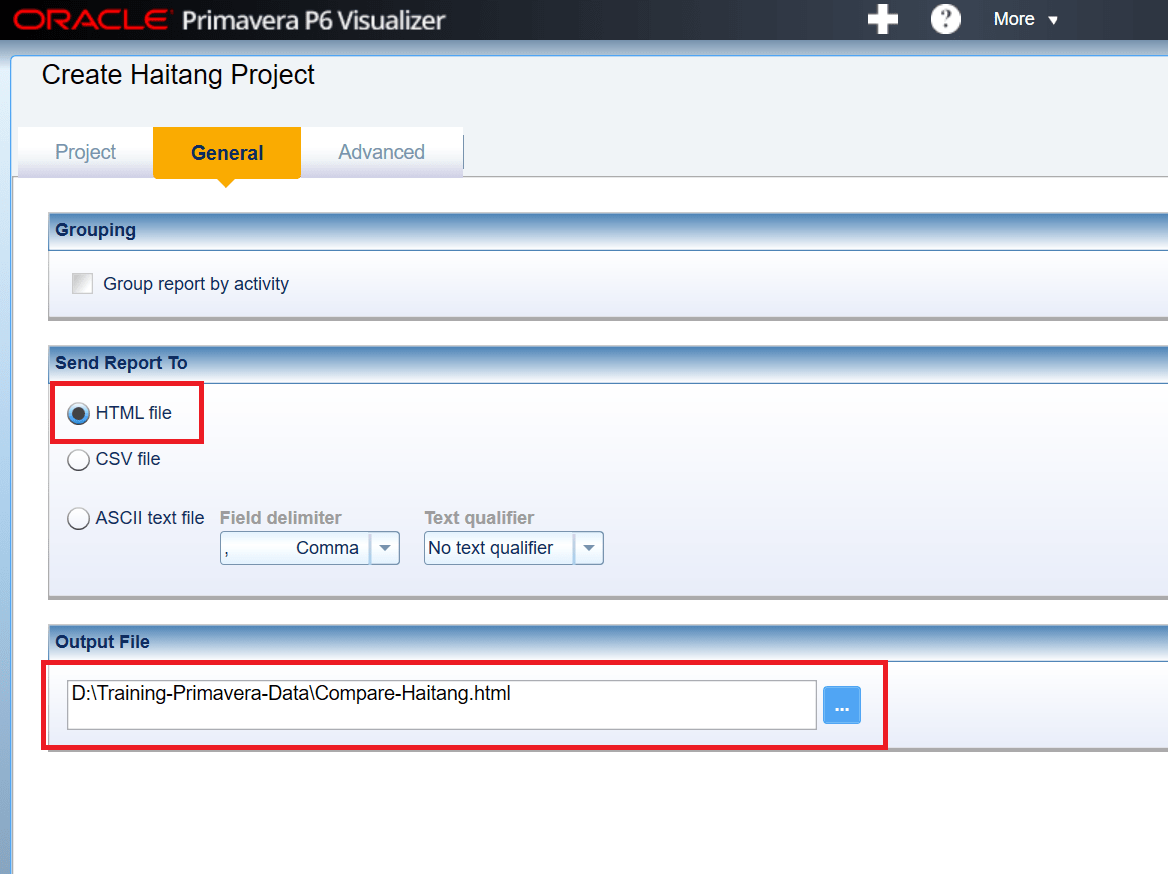
- Next, please click the Advanced tab.
- On the Advanced tab select the item you want to find out about the changes. For example: Durations, Relationships, Added/deleted Relationships, Added/deleted Activities, etc.
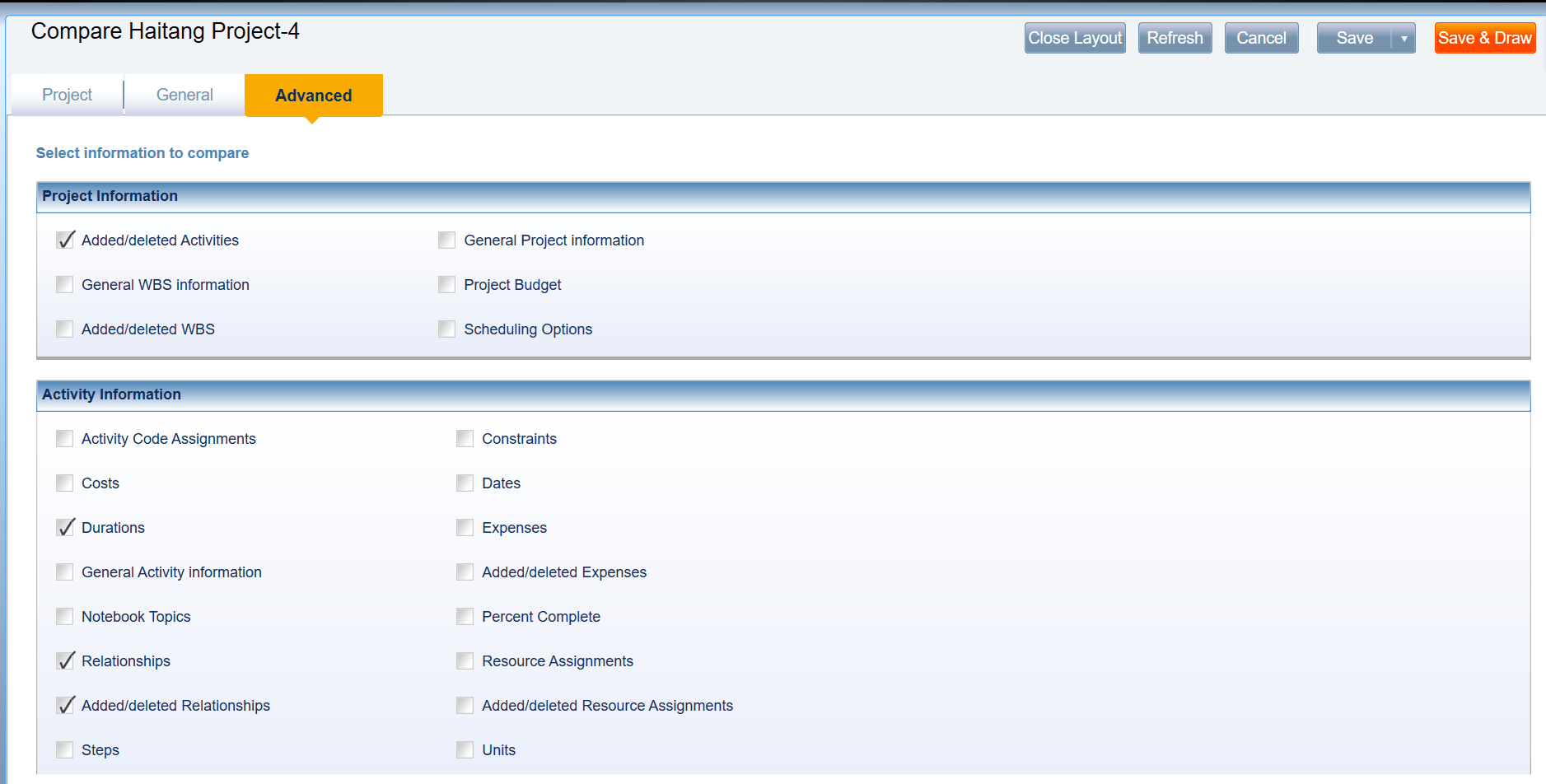
- To continue the process, click the Save & Draw button.
- The following results will be obtained:

- You can also open it using an internet browser, in the folder where you saved it previously.